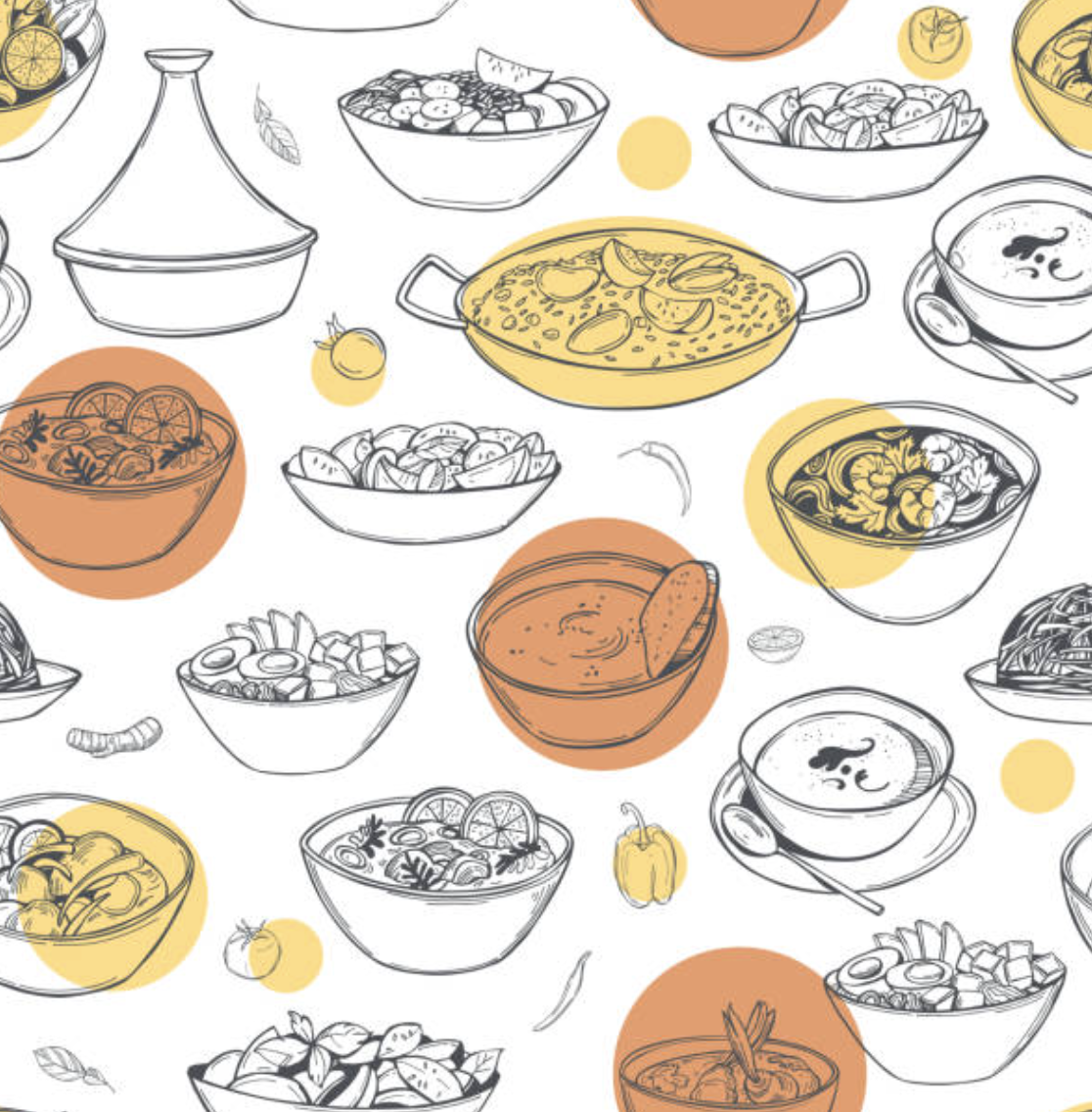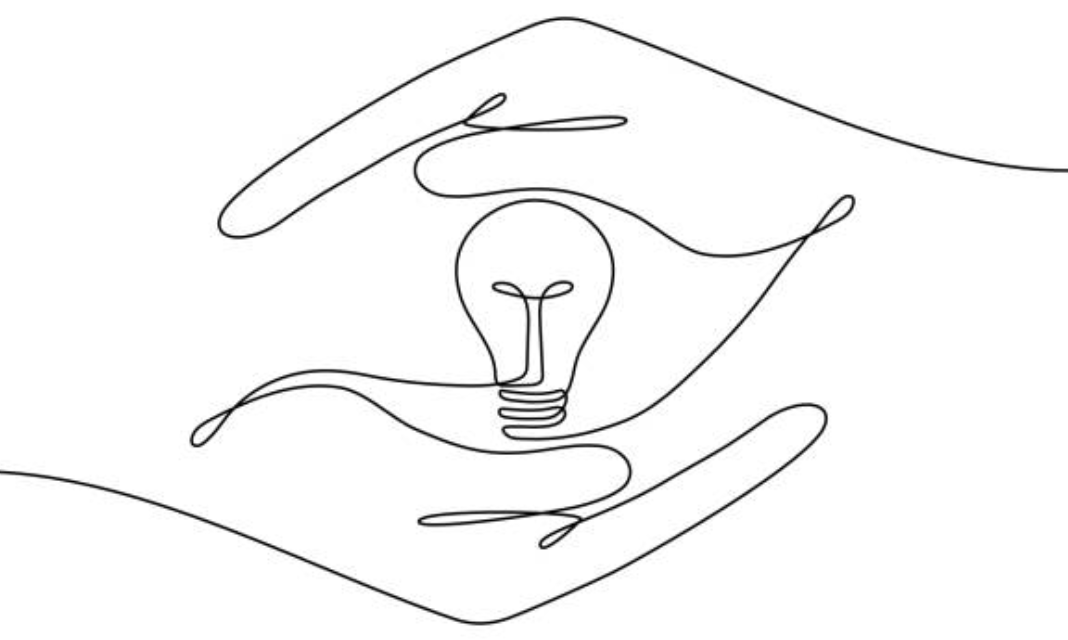最新のテクノロジー
iPadを使いこなせ! ジェスチャーで快適操作
「操作に時間が掛かる」「イメージ通り操作ができない」iPadでこんな経験はありませんか?今回は、タッチペンやキーボードなどのアクセサリー類が無くても、快適にiPadが使えるようになる便利技をご紹介します。
iPadのジェスチャー操作とは?
ジェスチャー操作とは、タッチやスワイプなど「特定の動きで特定の操作」をすることです。iPadは、マウスやキーボードなどアクセサリー類が付属しないため、ジェスチャー操作の活用が利便性に直結します。
iPadのジェスチャー操作一覧
Apple公式サイトに掲載されている、iPadのジェスチャー操作を簡潔にまとめてご紹介します。基本と高度の2項目です。
基本的なジェスチャー
①タップする:画面上の項目を1本指で少しの間タッチします。 ②タップして押さえたままにする:何かが起こるまで、画面上の項目を押します。 ③スワイプする:画面の上で1本の指を素早く移動します。 ④スクロールする:画面から指を離さずに、画面の上で1本の指を移動します。 ⑤ズームする:2本の指を互いに寄せて画面の上に置きます。指と指の間隔を広げると拡大し、狭めると縮小します。
高度なジェスチャー
①ホーム画面に移動する:画面の下端から上にスワイプ。 ②コントロールに素早くアクセスする:右上隅から下にスワイプ。 ③Appスイッチャーを開く:画面の下端から上にスワイプして中央で止め、指を放す。
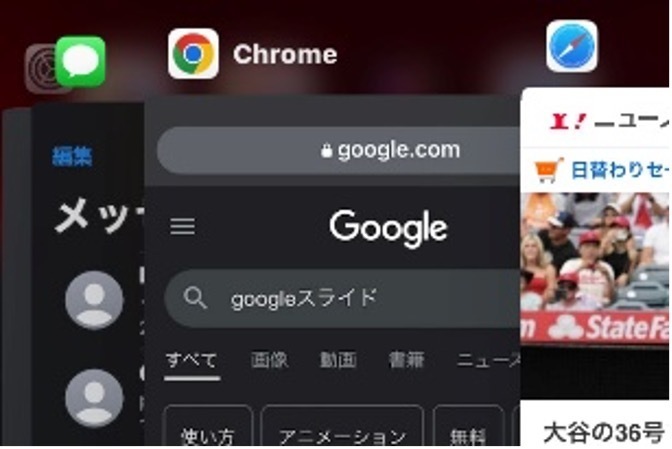
④開いているAppを切り替える:画面の下端を左または右にスワイプ。 ⑤App内でDockを開く:画面の下端から上にスワイプして止める。
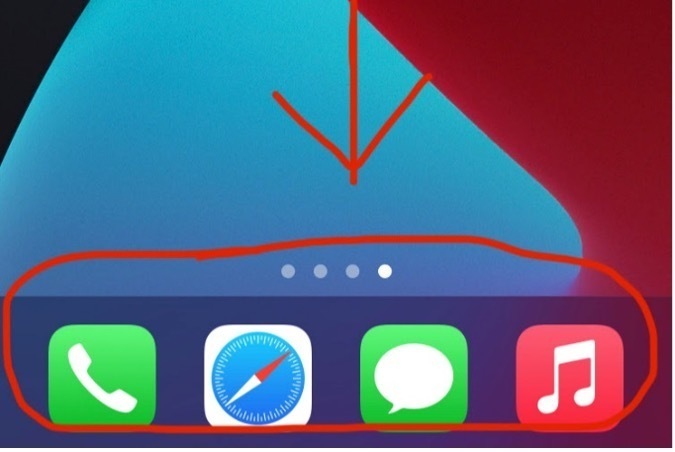
⑥Siriを使用する:「Hey Siri」または、トップボタンを押さえたままにしてから、リクエストする。 ⑦アクセシビティのショートカットを使用する:トップボタンまたは、ホームボタンをトリプルクリックする。 ⑧スクリーンショットを撮る:トップボタンとホームボタンまたは、どちらかの音量ボタンを同時に押してから素早く放す。 ⑨オフにする:トップボタンとホームボタンまたは、どちらかの音量ボタンをスライダが表示されるまで押してから、スライダをドラッグする。 ⑩強制的に再起動する:トップボタンに近い音量ボタンを押して素早く放し、もう一方の音量ボタンを押して素早く放してから、Appleロゴが表示されるまでトップボタンを押さえたままにする。
おすすめジェスチャー操作
画面内キーボードのカスタマイズ
iPadの画面内キーボードは、画面の約半分を占有します。カスタマイズして画面を広く使えるようにしましょう。また、フリック入力できるキーボードに変更することで、いつものiPhone感覚で文字入力ができます。 【キーボードを小さくする手順】 ①画面内キーボードのキーボードマークを長押し ②表示された「フローティング」を選択する ※キーボードが小さくなり、画面内を移動させることができます。 【フリック入力できるキーボードにする手順】 ①画面内キーボードの地球儀マークを長押し ②表示された「キーボード設定」を選択する ③「キーボード」をタップ ④「新しいキーボードを追加」をタップ ⑤推奨キーボードの「日本語」をタップ ⑥「かな入力」にチェックし完了をタップ

※設定後、画面内キーボードの地球儀マークをタップし、かな入力にするとフリック入力できます。
文字選択
文字をコピーやカットする編集は「ダブルタップ」「トリプルタップ」が便利です。長押しでの範囲選択と使い分けすることで、作業が効率化できます。
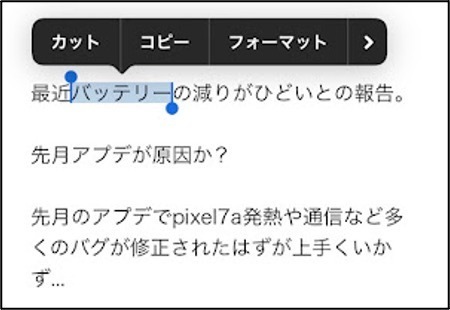
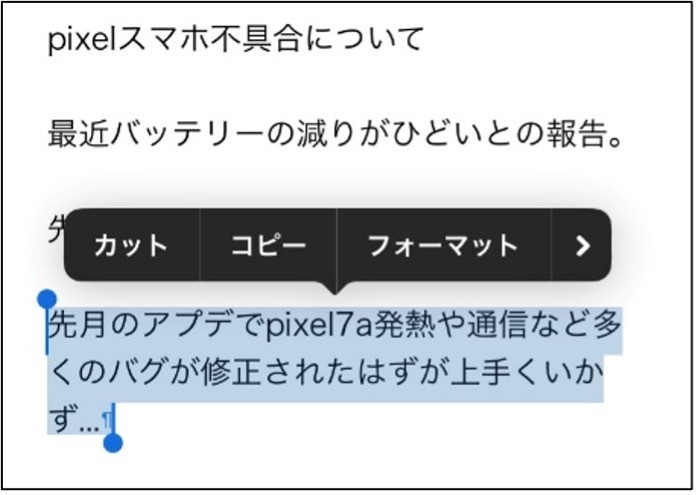
指をマウスにする
画面内キーボード上に、2本指を乗せて動かすとカーソルが動きます。指をマウスにすることができます。指は必ず2本同時に乗せてください。
プロフィール
ガジェットブロガー×webライター しず(ryo shizu)
GoogleやApple製品などガジェット関連の情報を「ガジェット3.0」にて発信中






 一覧に戻る
一覧に戻る