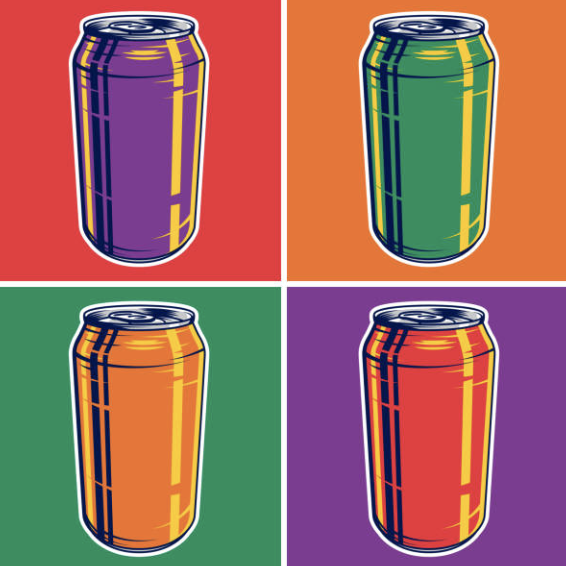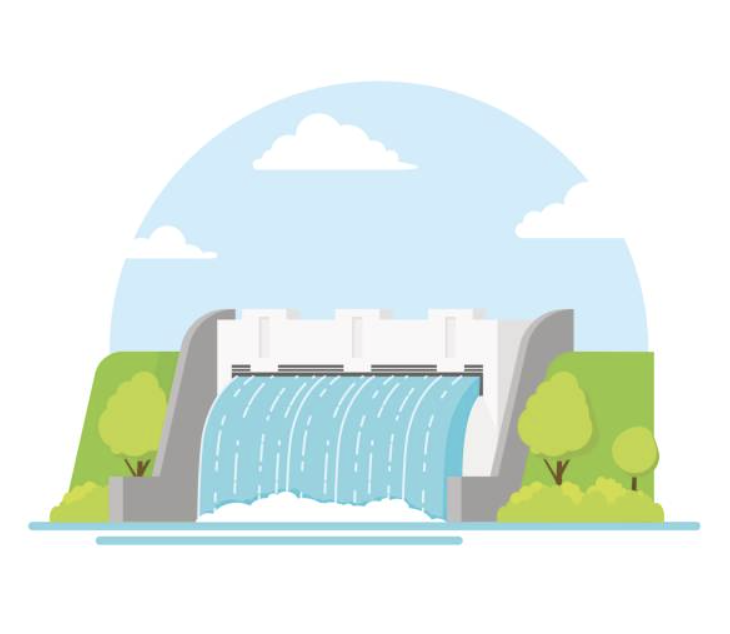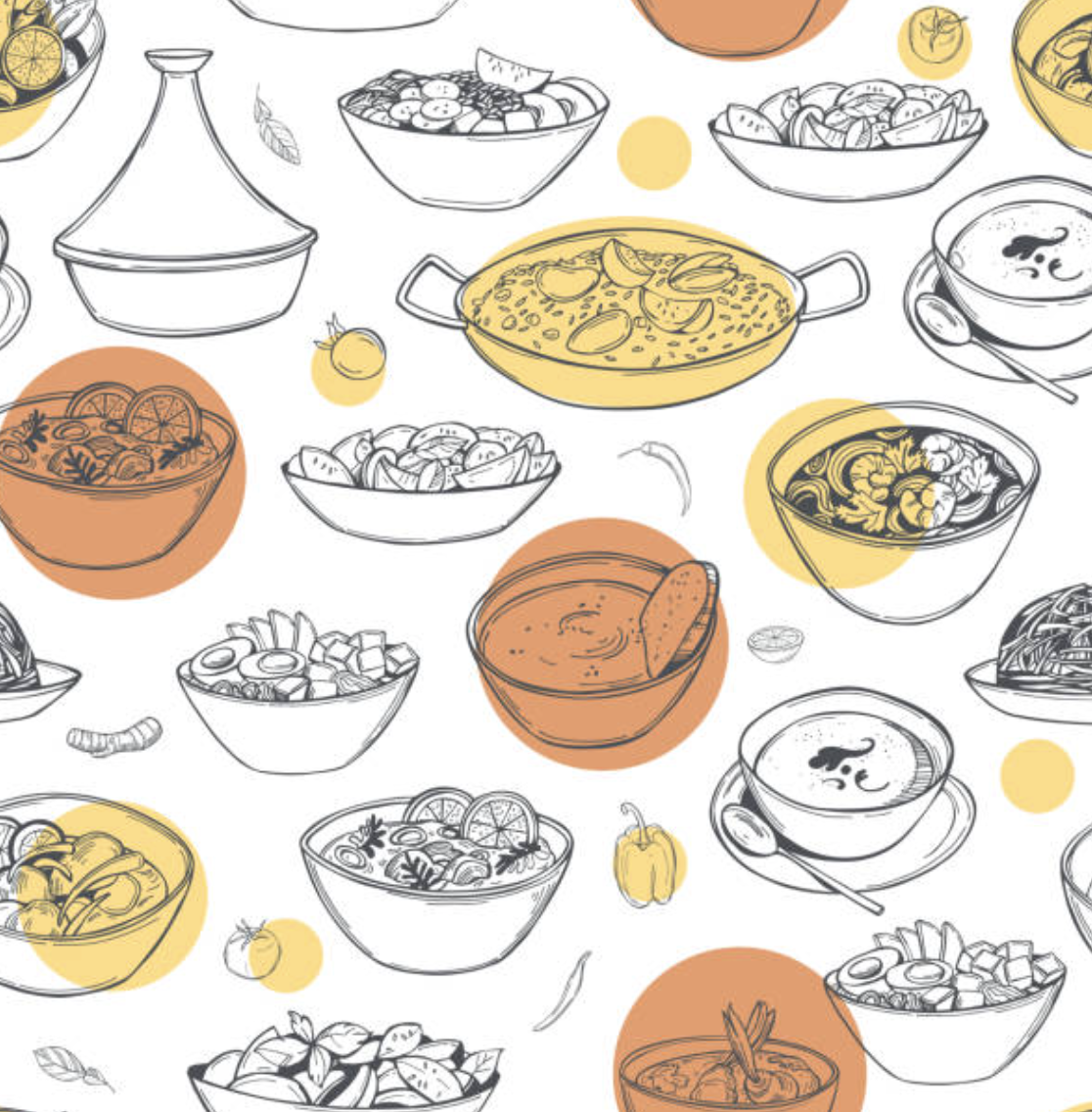生活と電気
iPhoneを片手操作するためのおすすめ機能紹介 片手操作をマスターして生活をスマートに快適にしよう
日常生活に欠かせないアイテムといえば「スマートフォン」。傘をさしているときや満員電車で立っているときなど、片手で操作しなくてはならないシーンがあるかと思います。より快適を求める方に、片手操作に適した機能や設定方法をまとめました。
目次
iPhoneを片手操作する際のメリットとデメリット
iPhoneを片手操作する際のメリット
混雑した場所でも使える 満員電車やバスなどの混雑した場所では、両手が使いづらいです。片手操作できれば、周囲にあまり迷惑をかけず使用できます。 もう片方の手が使える iPhoneを片手操作することで、もう片方の手がフリーになります。飲み物を飲むや、つり革を握るなどができます。 特定の繰り返し操作が容易 テキストのコピーペーストや、編集作業は同じ動作の繰り返しが多いです。両手よりも片手操作の方が、反復しやすくなります。iPhoneを片手操作する際のデメリット
落とす可能性がある iPhoneを片手操作すると、予期せぬアクシデントにより落としてしまう可能性が高まります。 操作・入力ミスする可能性がある 片手操作では指の可動範囲が狭いため、操作ミスする可能性があります。また、太い親指でのタップはテキストの入力ミスにもつながります。 手首に負担がかかる 片手でiPhoneを支えるため、手首に負担が掛かります。腱鞘炎を発症する事例もあり、痛みの重症化や再発を繰り返す可能性が高くなります。
iPhoneを片手操作するためのおすすめ機能4選
簡易アクセス
簡易アクセスを使うことで、画面の上半分を下に移動できます。親指が届く範囲となるため、片手操作に最適です。 ①設定を押す
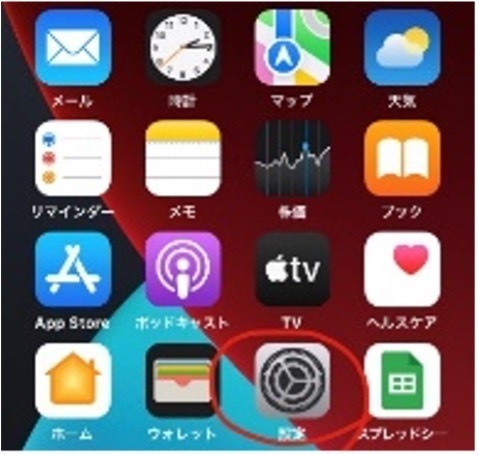
②アクセシビリティを押す
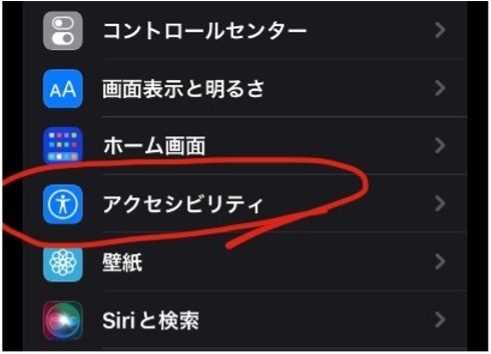
③タッチを押す
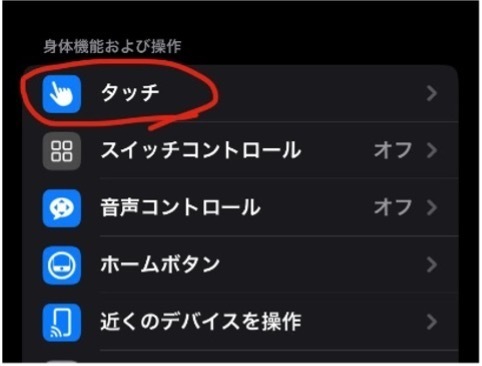
④簡易アクセスをオンにする
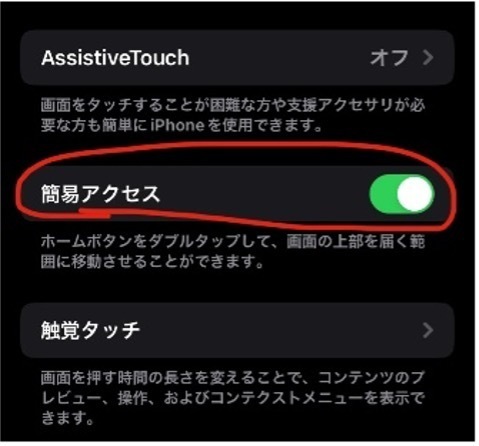
⑤画面下部を下にスワイプ(ホームボタンのある機種はボタンを2回タップ)
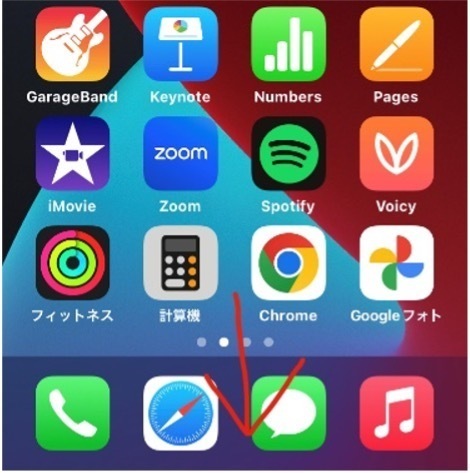
片手用キーボード
片手用キーボードを設定すると、キーボードを左寄りか右寄りにできます。自分の利き手に寄せることで、片手での文字入力が容易になります。 ①設定を押す
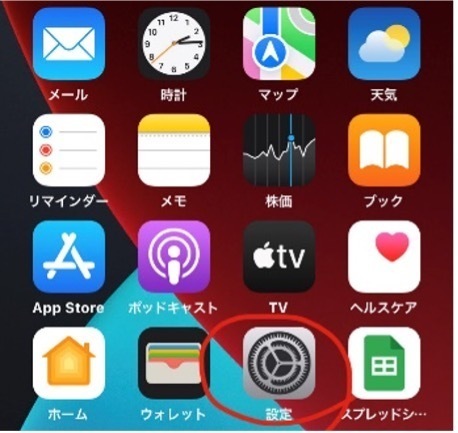
②一般を押す
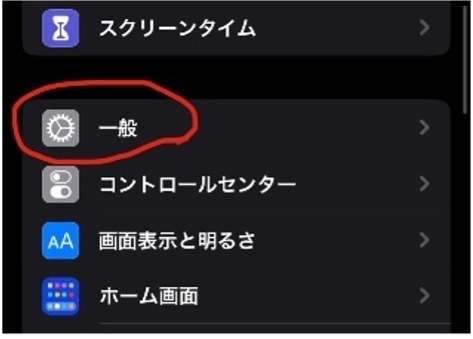
③キーボードを押す
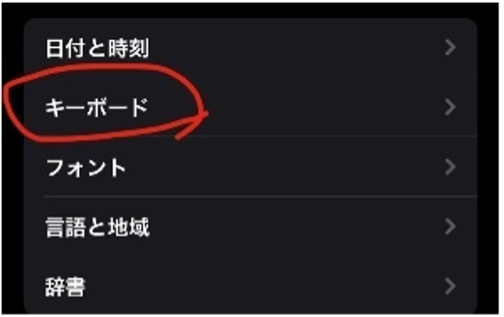
④片手用キーボードを押す
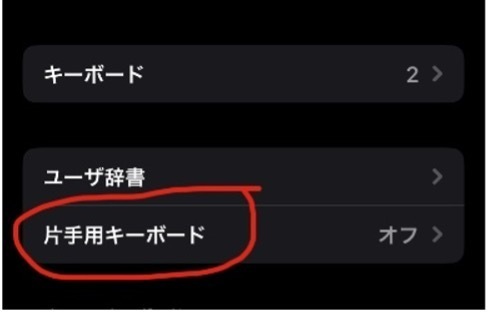
⑤左側か右側を選ぶ(キーボードの地球儀マーク長押しでも設定可能)
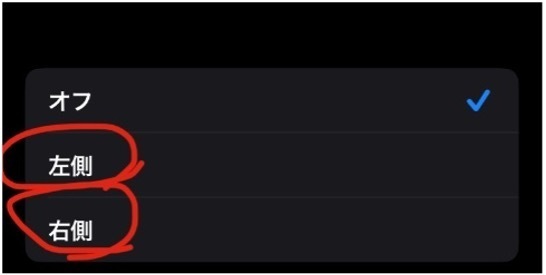
片手用キーボード完了(画像は左側)
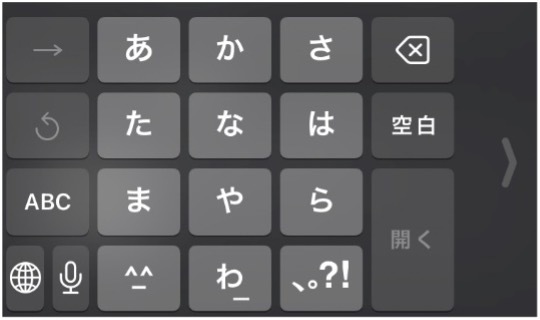
アクセシビリティタッチ
アクセシビリティタッチを設定することで、さまざまな機能がワンタッチで操作できます。ボタンアイコンを左右に移動できるため、片手操作も容易です。 ①設定を押す
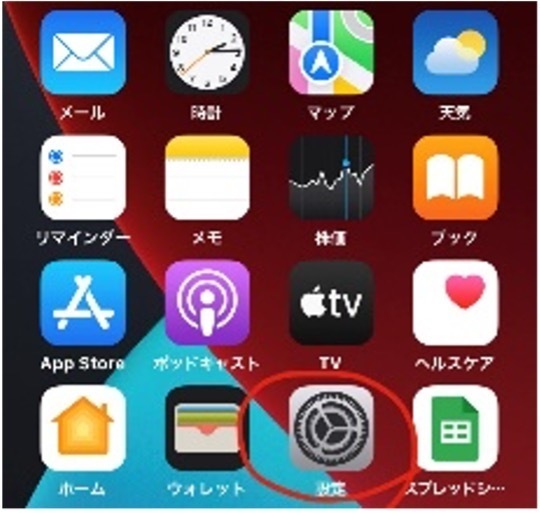
②アクセシビリティを押す
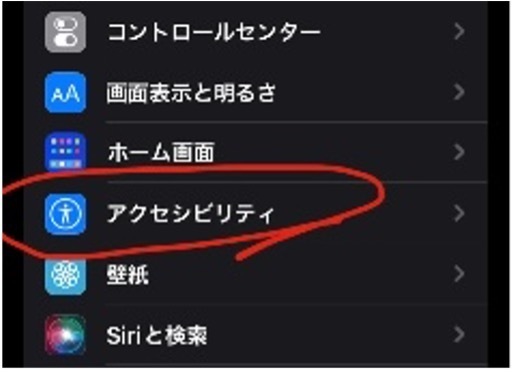
③タッチを押す
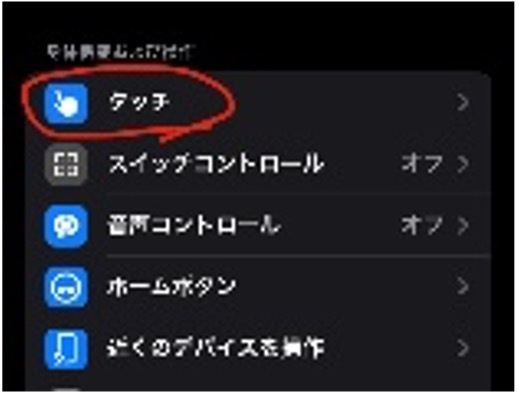
④アクセシビリティタッチを押す
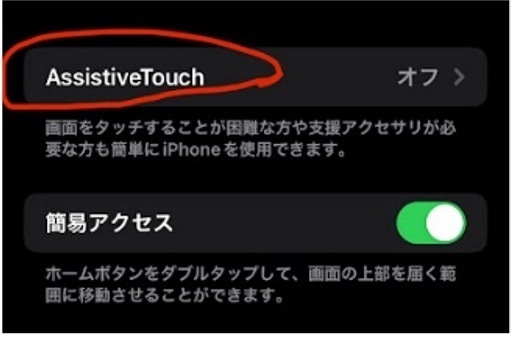
⑤アクセシビリティタッチをオンにする(Siri音声アシスタントでも設定オン可能)
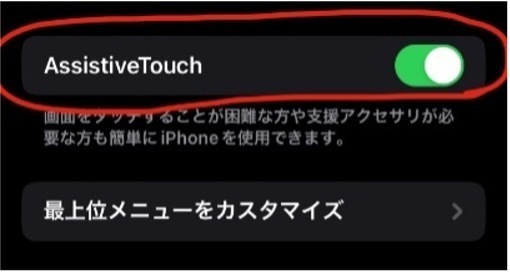
アクセシビリティタッチをカスタマイズして、さまざまなジェスチャーや機能をワンタッチ操作しましょう。
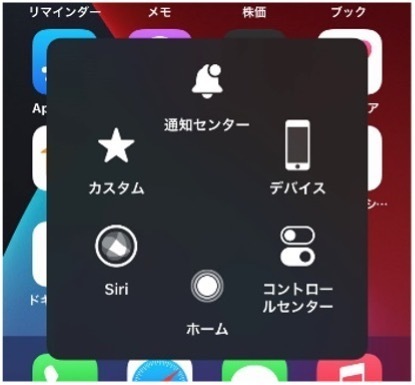
背面タップ
背面タップ機能を使うことで、あらかじめ設定したアクションを呼び出せます。両手操作となるアクションを設定して、片手で背面タップしましょう。 ①設定をタップ
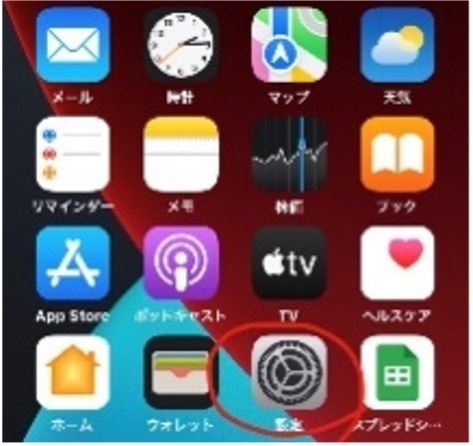
②アクセシビリティをタップ
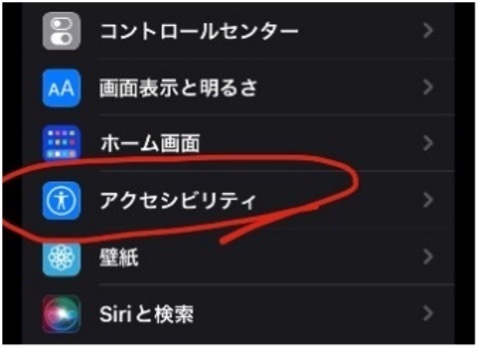
③タッチを押す
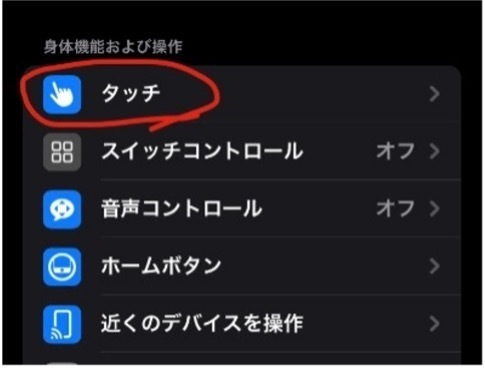
④背面タップを押す
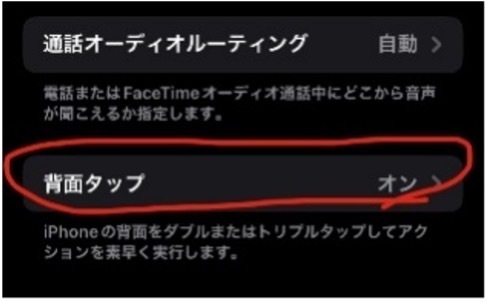
⑤ダブルタップとトリプルタップの設定をする
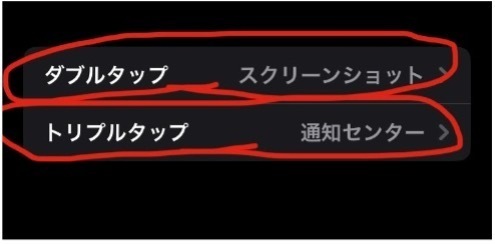
タップの際は、人差し指で背面を「トンッ」と軽くタップすると良いでしょう。

まとめ
今回、ご紹介したおすすめ機能を活用することで、生活がスマートに快適になります。しかし、片手操作による「手首への負担」の解消は困難です。親指や手首を休ませることを意識しましょう。日常生活に欠かせないスマートフォンですが、使いすぎにはご注意ください。
プロフィール
ガジェットブロガー×webライター しず(ryo shizu)
GoogleやApple製品などガジェット関連の情報を「ガジェット3.0」にて発信中






 一覧に戻る
一覧に戻る